Are you running out of free space on C drive partition that has Windows installation files? Over a period of time, we install more programs and store files – due to which free space on default C drive decreases. One not so comfortable option is to format C drive and clean install Windows 7 – but this will result in data lose and one needs to waste lot of time installing Windows and other software. There is an easy way to increase free space on C drive without lose of data (and need to format and install Windows again).
Use free EASEUS Partition Master software
If you have multi partition setup on your computer, then you can increase size of C drive and get more free space on it. For example: if you have two partitions like C drive with 20GB allocation and D drive with 80GB allocation. Using EASEUS Partition Master software you can reduce size of D drive and take out free space from it. Then add that free space to C drive. All this can be performed without need to worry about data lose or Windows reinstallation.
Word of Caution – While following method work fine on majority of Windows 7 PCs. It is recommended that you back up important data before tying it. If by chance there is corruption – you may lose data and have to reinstall. So, to be on safe side – backup data and then proceed with the following:
1. Download EASEUS Partition Master software [Home edition]. Click the Download Now button next to 8.44MB listing at top left of the webpage.
2. After file download, double click to start program installation. Once install is complete, open EASEUS Partition Master program on your computer. Start screen will list all the drive partitions along with total, used and free space.
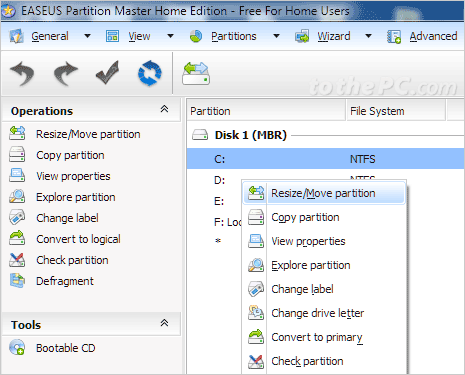
3. To add free space to C drive, first you need to take out free space from other drive partition(say from D drive). Right click on D drive listing and click resize / move partition option.
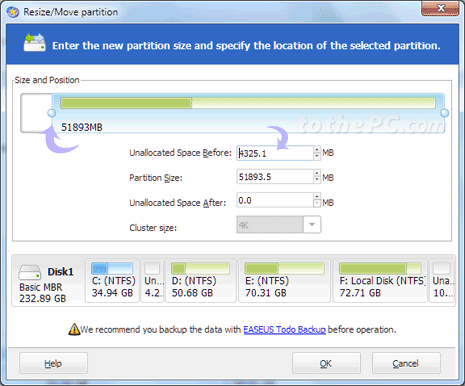
4. Drag the small icon on left toward right to take out free space from D drive partition. More you drag it toward right, more free space is taken out. Unallocated Space Before will list space amount being taken out.
5. Now we need to add that taken out free space to C drive. Right click on C drive and then click resize / more partition option. Now move the right side bar icon toward extreme right to add free space to C drive.
6. Then restart your Windows computer. On start, you will see black screen with small window showing progress of the partition resizing process.
Whole process may take from few minutes to an hour (depending on amount of space you are resizing). At first, the resizing process progress will be very slow but after a while it should pick up speed and complete quickly.
7. Computer will shutdown once resizing process is complete. Then you need to start the computer and you should see successful resize message on screen and computer will restart again. Then it should boot to Windows and now your C drive will have more free space.
