Pivot table is a useful feature for spreadsheet documents for easier interpretation of data in number of ways in quick time. It allows you to narrow down a large data set or analyze relationships between data points. Now you can create Pivot Tables online in Spreadsheet application of Google Doc suite. It allows you to pivot (or rotate) data to look and analyse it from different angles for better and quicker understanding. Pivot tables created are updated real time for you and collaborators (if any).
Creating Pivot tables in Google Spreadsheet online
You can easily create pivot tables using procedure explained below. However, keep in mind that Pivot tables from Microsoft Excel cannot be uploaded to Google Docs (as of now).
1. Open any existing Google Docs Spreadsheet after logging into your Google account at docs.google.com website. Alternatively, you can start by creating new spreadsheet file by going to Create New > Spreadsheet on Google Docs homepage.
You can also get started by using sample spreadsheet file containing demo data of students, gender, class level, activity and so on.
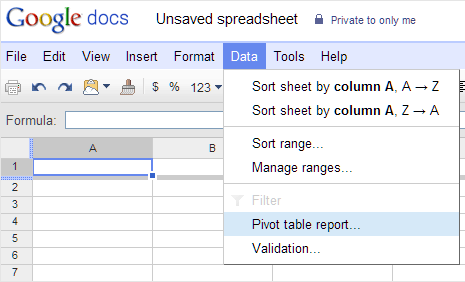
2. Once you have spreadsheet file opened in Google Docs Spreadsheet editor, goto Data > Pivot Table Report option. Now you can proceed specifying conditions for creating pivot table and explore parts of data as per requirement.
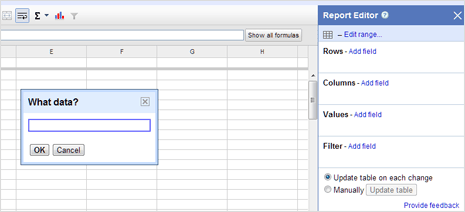
3. Check the right side window pane to edit range including rows, columns, values and filters. Ideally, Pivot tables updates automatically according to changing data. However, if you have made few changes and want to enforce them quickly – then use manually update table option.
Video Demo: Pivot tables in Google Docs
For starters, Pivot tables are complex and over whelming. There are lot of ways and options for sorting, filtering, editing, summarizing data presented in a spreadsheet file. You can also check help section for more detailed explanation of each aspect of Pivot table creation and usage. [via Google blog ]
