Google Drive is a new service from Google that let you store and share your stuff online. Technically, it is a cloud storage service offering free 5GB of space for every Google account. You can upload and store your files, documents and photos online in Google Drive, further quickly access, share, sync on devices of your choice including desktop PC, tablet, mobile phone and so on. If you have Google account (or Gmail account), then you can quickly setup Google Drive account and access 5GB of free online storage.
Setup & configure Google Drive on Windows computer
1. First open drive.google.com webpage on your computer. Then click Sign in button and enter login details of your Google account. Once you login successfully, you will see notification for Google Drive.
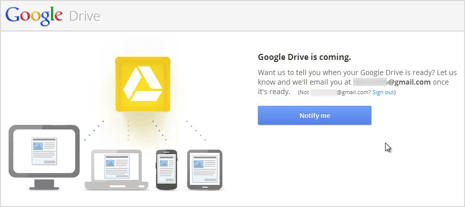
2. Click Notify Me button to continue. You will receive email alert at provided email ID when your Google Drive is ready for use. You will see thank you screen and now you need to wait till Google setup and provide Google Drive service access to your Google account.
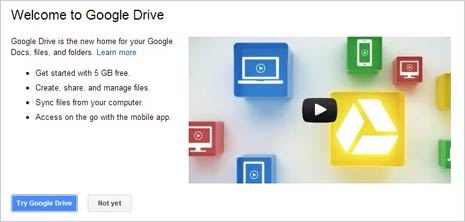
3. Check your Gmail account for Google Drive setup notification. It should arrive in few hours or days (all depends on Google). Once you receive Google Drive notification email, click ‘Take me to Google Drive’ button in the email message. Then click ‘Try Google Drive’ button on the next screen.
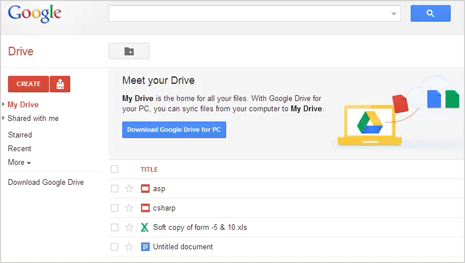
4. Now you should see your online Google Drive dashboard with listing of your existing Google Docs documents and files (as Google Docs in now part of Google Drive). Click ‘Download Google Drive for PC’ button. This will start download setup file of Google Drive software on the computer.
5. Once download is complete, follow on-screen instructions to complete installation. After install, you should see Google Drive icon at the system tray and login window on the screen. Enter your Google or Gmail account login details to finally setup Google Drive on your Windows PC.
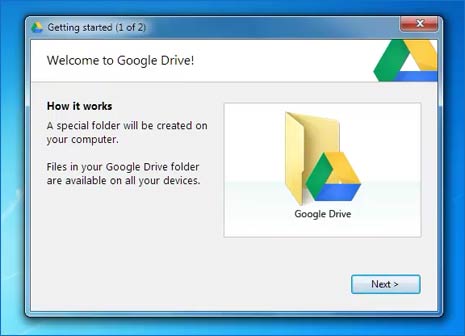
6. On the setting screen, click Next to continue. Then click on Advanced Setup button to confirm on the default folder on your computer for storing Google Drive files and check other options like sync Google Docs files and automatically start Google Drive when computer starts.
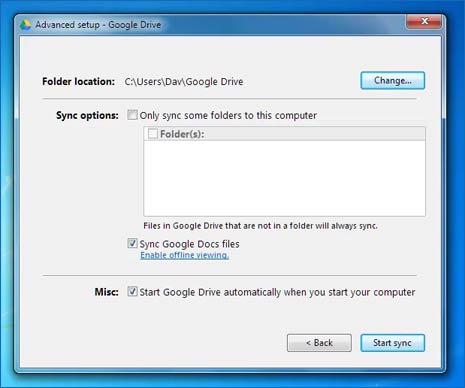
7. Once you are done with configuring settings, click Start Sync button. All your existing Google Docs will be copied to your Google Drive folder on the PC. Also, files you copy to Google Drive folder on PC will be automatically saved in your online Google Drive storage space.
Google Drive icon resides on the system tray, you can click it to access various options like pause sync process, visit Google Drive on the web, view items shared with me, check storage status, buy more storage, preferences and more.
Video How-to: Installing Google Drive on Windows PC
Above is detailed video ‘how-to’ download, install and setup Google Drive on Windows computer. After install, it only require few clicks to complete setup and start using your free 5 GB online storage space courtesy of Google Drive service.
