Google Chrome allows you to create and manage multiple user profiles, each with custom settings. If you are sharing your computer with friends and family members, creating seperate user profile for each will provide more personalized experience. Each user can set custom settings, bookmarks and themes in their respective Google Chrome user profile allowing better Chrome usage experience by multiple users.
Chrome user profiles do not secure your data
This feature is not like creating a new user profile on Windows PC. This is more simpler implementation that allows each Chrome user profile to have personalized setting and look for using Google Chrome browser. It does not secure or hide your data from other users (profiles) of Google Chrome. For that type of security, creating a new Windows user profile is a better option.
Create & add new user profiles in Google Chrome
1. Open Google Chrome browser and click on button at top right. Then click on Settings option to open Google Chrome Settings page. Scroll down and look for Users section.
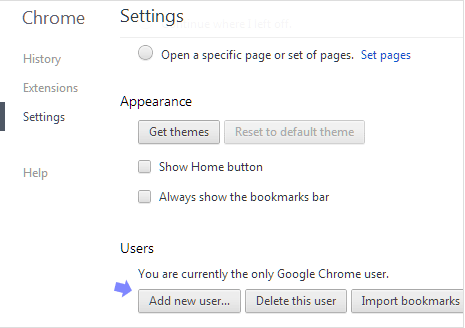
2. If you have not created any new user profile in Google Chrome browser, then you should see message “You are currently the only Google Chrome user“. Click Add new user button to get started with new user profile creation process.
3. You will see “Create User” pop-up box with lot of colorful avatar images. Click to select image for your user profile and then type name of your profile. Then click Create button to submit information for creation of new user profile.
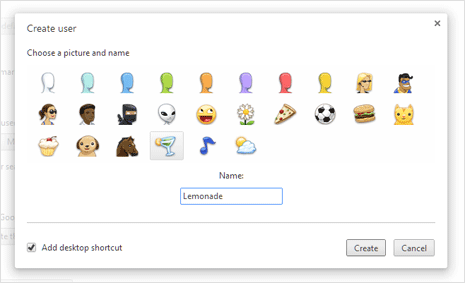
4. You will be redirected to Google account login screen. Here you can login into your Gmail or Google account to sync bookmarks, history and settings. If you do not want to associate your Google account with new user or want to perform this later, click Skip for now button to continue.
5. Your new user profile is ready, selected user avatar photo for profile is displayed at top left part to quickly identify your user profile. Now you can customize the new user profile with specific Chrome theme, settings or add new bookmarks.
Video: Setup multiple User Profiles in Chrome browser
Switch or delete user profiles in Chrome browser
1. To quickly switch user, just click on image avatar at top left. You should see drop menu allowing you to select any of available user profiles in Chrome browser.
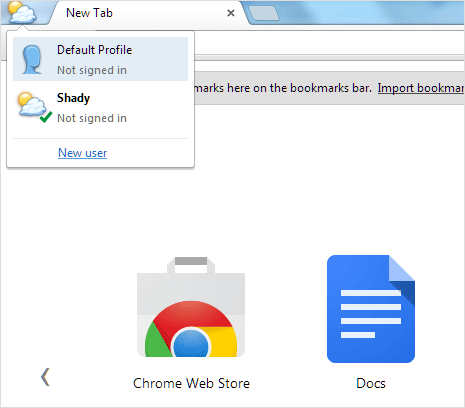
2. To delete or edit specific user profiles, click button at top right and click Settings option. Under “Users” section, select specific user and then you can make changes by clicking Edit or Delete button as per requirement.
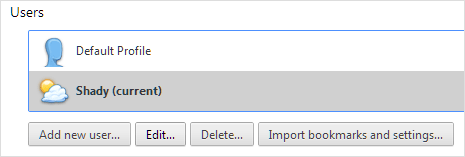
User Profile feature in Google Chrome provide quick and easy way to setup Google Chrome for multi user enviorment in family or group of friends. Each user has access to personalized copy of Google Chrome to surf the internet, handy – isn’t it?
