If you are a regular Google Calendar user, you may have encountered issue of too many events cluttering the view without easy method for quick identification. Now you can use different colors for each calendar event and make it stand out while you checkout calendar contents as whole. Besides adding different colors, you can also assign each event jazzy colorful icon according to event type for even more easy identifcation.
Assign different Color to events in Google Calendar
1. Open your Google Calendar at google.com/calendar and then add or view different events to the calendar. By default, all events will be displayed with same color (to that of calendar color).
2. Now click on any specific event and then click colored sqaure at top left part. You can click to select any color from the pop-up bubble box. Similarly, you can add different colors to each event as per requirement.
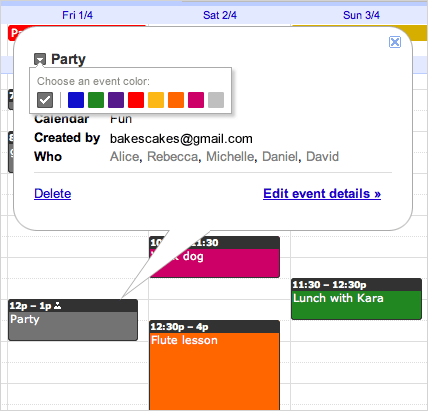
Don’t see this option? Google is rolling out this option to all Google Calendar users. If you do not see this option, just wait for sometime for it to appear. Coloring of events can be very useful, for example: you can use light color for morning events, bright color for afternoon events and dark color for evening events for quick and easy indentification. [via Gmail blog]
Add colorful Icons to events in Google Calendar
Besides different color to each event in Google Calendar, you can also display cool icons next on each event listing for easy indentification and description of the event type.
1. Once you login into Google Calendar, click Labs option at the top right part. This will open Labs webpage with listing of available Labs features for your Google Calendar account.
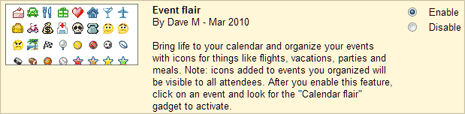
2. Scroll down the list and then click to select enable next to Event Flair option. Then click Save button at the bottom, this will enable this Labs feature for usage.
![]()
3. Now click to select any event and you should see lot of icons in window at extreme right. Click any icon from the displayed icon list and it will be added to top left part of your event listing (as seen in screenshot).
Adding icons to events is also convinient method for browsing events quickly. With colors and icons – creating and managing events in Google Calendar for sure is more fun now and colorful.
