Do you want to save specific webpage for safe keeping and reading in future? While there are many ways and formats you can save online content found on webpages, PDF is considered most efficient format as it allows you to preserve actual formatting of text, images and other content displayed on the original webpage that you want to save. Online users, who have Google Chrome as their default web browser can easily save webpage as PDF file in a single click using either of following extensions. Each extension provide specific functionality for saving online content in PDF document format.
PDF Crowd : Save full webpage with images as PDF file
1. Open Google Chrome browser and install Save as PDF extension from PDF Crowd. After install, there is nothing to configure to use this extension, you should see “save as PDF” buton at top right side of Google Chrome.
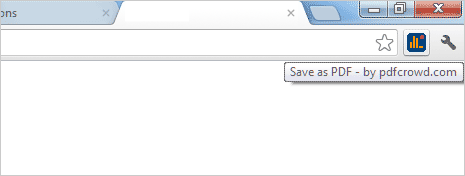
2. Open webpage that you want to save as PDF in Google Chrome browser and then click on the “save as PDF” button. You should see file download alert at the bottom, click Keep button to continue.
3. Double click on downloaded file or goto to downloads section of Chrome to view saved webpage in PDF format. It works best, if you only want to save exact copy of webpage in PDF format. For further editing or manipulation you need to get pro account for this extension or use other PDF editing software.
Printer friendly PDF: Save only webpage text as PDF
1. You can install Print Friendly & PDF extension, if you only want to save only webpage text (excluding images, formatting, ads) in the form of PDF file. This is ideal solution when you are only interested in saving actual text on webpage for further reading or sharing.
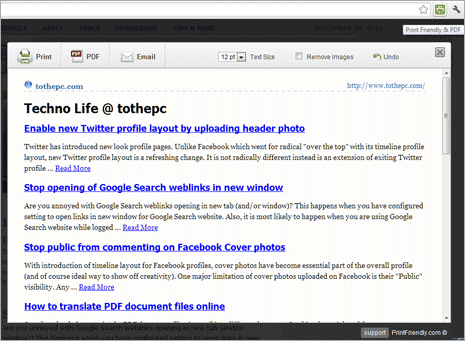
2. After install, just open specific webpage and click the “Printer Friendly” button at top right part of Chrome. A new pop-up box should appear showing preview of text extracted from specific webpage. You can customize text like changing font size or removing section of text that is not required.
3. Once you are done with editing and removal of unnecessary text, you can directly: Print, Email or save as PDF file from the pop-up box. For sure one quick solution for extracting text from webpages quickly and then saving as PDF file.
Save & send full webpage as PDF to Google Docs
1. Chrome users can install Send to Google Docs extension that allows you to capture whole webpage as PDF file and automatically save it online to your Google Docs account.
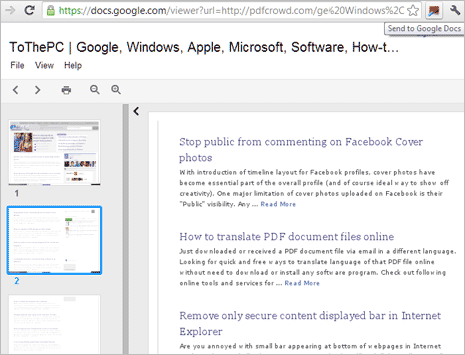
2. Once you install this extension, open any webpage and click “Send to Google Docs” button. Within few seconds, that webpage will be saved as PDF file in Google Docs account and you should able to view live preview of saved PDF file within Google Docs.
Depending on your requirement, you can choose either of above free extensions in Google Chrome browser for quickly saving online webpages as PDF document file. Once page is saved as PDF file, you can share it further in the form of: email, print document or upload to hosting websites.
