Ideally we connect printer to our Windows or MAC computer using cable and get started with printing routine. However, do not plug printer to Chromebook – it wont print that way. Among many features of Chromebook, you do not need any cable or printer drivers for printing on ChromeBook as it uses Google Cloud Print service for printing tasks. Hence, you need to setup Google Cloud print service to get print from either standard printer connected to different PC or use eprint line from HP with Cloud Printing support.
Connect printer to Google Cloud Print
1. If you are using standard printer, connect it to any other Windows or MAC system using cable and install required drivers. Also make sure Google Chrome is installed on that MAC or Windows computer, or else you can download latest Google Chrome version from google.com/chrome website.
2. Once printer is connected and Google Chrome is installed, we need to enable Google Cloud print in Chrome browser. Click on wrench icon at top right and then click Options. Then goto ‘Under the Hood’ tab on left side and check ‘Google Cloud Print’ option at the bottom.
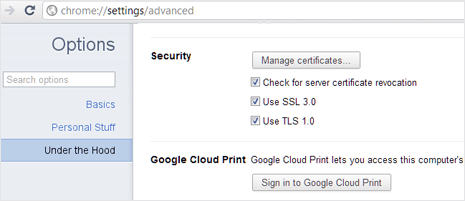
3. Click to sign in to Google Cloud Print button and then login using your Google account. After successful sign-in you should see message of Google Cloud Print service is enabled.
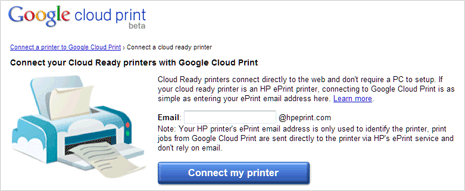
If you are using HP eprint printer with Cloud printing support, you don’t have to perform above steps. Open this webpage to enter your HP printer’s eprint email address. You may click ‘Learn More’ button for better understanding of email address routine for eprint printers.
Give print command on ChromeBook for printing
1. Once you have connected printer and enabled Google Cloud print service – you can give command for printing on ChromeBook notebook. Make sure you are logged in same Google account on ChromeBook and on Google Cloud Print service (as explained above).

2. Open webpage or document on ChromeBook that you want to print. Press Ctrl + P key for the print command. A dialog box will appear with list of printers connected to Google Cloud Print service.
3. Select the printer that you want to use. You may click Options button for adjusting paper and print settings. Then click Print button for final printing.
If you get error,check if computer with Google Cloud Print setup has printer connected in working condition with active internet connection. Also make sure you can using same Google account login on PC with Google Cloud Print service and your ChromeBook notebook.
