For uniform look of Word documents, you can set default font style settings including font type and size. Once you set default font, all new documents will use that font style settings. This is a very useful feature for users who work at length creating and editing Word documents, providing them uniform look and document interface.
Customize default Font settings in Word 2010
1. Launch MS Word 2010, goto File > New to start blank document or open any existing word document file.
2. Click Font Dialog Box Launcher on Home tab and then click Font tab.
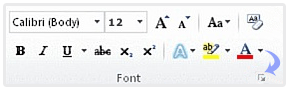
3. Then change and configure font style (type and size) that you want to set default.
4. Click ‘Set As Default’ and then click OK to set specific font style as default.
For quick formatting and customizing look of Word document you can use Style Sets for pre-defined themes.
