Sometimes Task manager and registry editor is disabled as a result of Virus effect. Stopping or killing a Windows process during this requires workaround with manual method [alternatively, use free utility to enabled disabled Window features]. You can easily kill any Windows process manually using taskkill command. Here are different ways to use this command.
1. kill a single process by name
Recall the name of the erroneous process, for example firefox.exe, now use the following command in a command prompt in Windows XP (goto Start > Run, type cmd & press OK to see command prompt window. One Windows 7, you can simply run this command in Run dialog box (as in screenshot below).
taskkill /IM firefox.exe
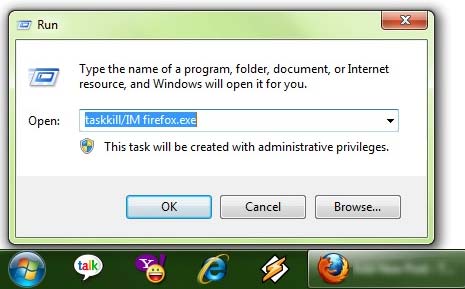
This will cause the program to terminate gracefully, asking for confirmation if there are unsaved changes. To forcefully kill the same process, add the /F option to the command line. Be careful with the /F option as it will terminate all matching processes without confirmation.
2. kill a single instance of a process
To kill a currently running instance of a process specify its process id (PID). For example, if the desired process has a PID of 827, use the following command to kill it:
taskkill /PID 827
3. kill a process using filters
By using filters, a variety of different patterns can be used to specify the processes to kill. For example, the following filter syntax will forcefully kill all processes owned by the user Sekhon:
taskkill /F /FI “USERNAME eq Sekhon”
Using either instance of taskkill command you can terminate (kill) any Windows program without the use of task manager on Windows computer.
