You can customize Google Chrome settings like change history deletion days, turn off suggestion bar, change download folder, enable pop-ups and lots more. Sometimes you may want to revert back to default Google Chrome settings and start afresh. For this you can use Reset feature in Google Chrome. Reset will revert and restore Google Chrome to original default state (as it was when you first installed on the computer).
History of ‘Reset’ feature in Google Chrome versions
For some reason, ‘reset’ button in Google Chrome was available for sometime and was removed in newer version. It was available in very old Google Chrome version (see last section of this article). Then it was removed in Google Chrome 10 and 11 – during which users had to use manual restore reset method involving deletion of profile folder (see middle section of the article). In latest version (29 and above), Reset button has been added again to Google Chrome browser.
Use Reset button to restore Chrome to default settings
Make sure you are using latest Google Chrome version 29 or above. To confirm on this, click Setting button and then click About Google Chrome option to check and auto update Chrome browser to latest version.
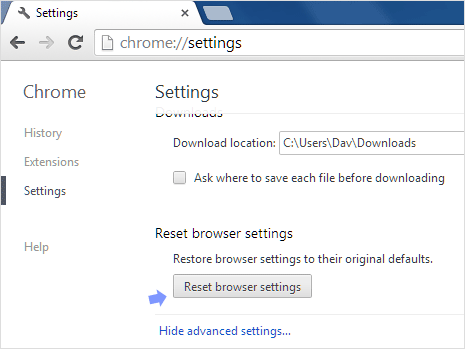
1. To use Reset feature, click on button at top right and then click Settings option. Scroll down to bottom of Google Chrome Settings page and then click Show Advanced Settings. Now scroll down further and look for ‘Reset Browser Settings’ section.
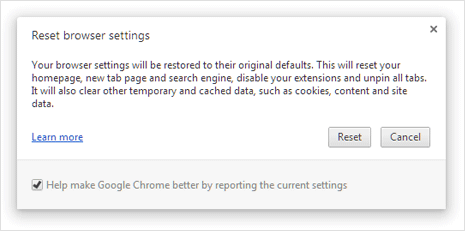
2. Here click on Reset Browser Settings button and then click on Reset button in the pop-up box. This will restore Google Chrome to its original defaults. It will make changes like: reset of homepage, new tab page and search engine. It will disable all extensions and unpin all tabs. Also, it will delete and clear other temporary files, cached data, cookies, content and site data.
Video: Reset button in Google Chrome browser
Use this method in latest Google Chrome browser. If you are using older version or want to perform manual reset of Chrome browser, then use method as discussed below.
Manual method to reset Google Chrome browser
There is no ‘Reset to Default’ button in new version of Google Chrome 10, 11 and above [Reset button added back again in Chrome version 29]. All customization of Chrome are stored in ‘default’ folder and you need to manually re-create this folder to reset Google Chrome user settings. This can be easily done by creating new user profile in Google Chrome.
1. Exit Google Chrome on your computer. Once Google Chrome browser is closed completely, continue with next step. On Windows, goto Start > Run to open Run box. If you do not see Run option, press Win + R keys to get Run box on the screen. Mac users should proceed with Go Menu > Go to Folder option.
2. Enter following for the operating system that you are using. You can simply copy and paste it directly in the run box and press the Enter key.
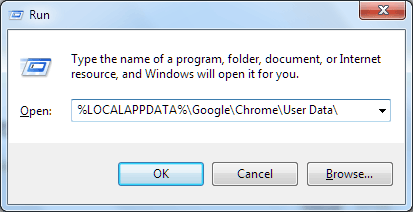
Windows XP users:
%USERPROFILE%\Local Settings\Application Data\Google\Chrome\User Data\
Windows Vista & 7 users:
%LOCALAPPDATA%\Google\Chrome\User Data\
MAC OSX users:
~/Library/Application Support/Google/Chrome/Default
Linux users:
~/.config/google-chrome/Default
3. This will open a new folder that will contain more files and folders. Look for default folder in the list. Rename default folder to any other name say ‘backup default’.
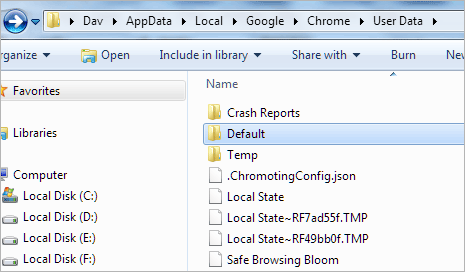
4. Then try to open Google Chrome, it will automatically create new default folder with fresh (and default settings). Once all is working fine, you may delete the old ‘backup default’ folder.
Reset to default settings in old Google Chrome
1. This method was valid for Google Chrome browser before version 10 in year 2010. Open Google Chrome browser and then goto Tools > Options. Then in Google Chrome Options window, click “Reset to defaults” button on “under the hood” tab.
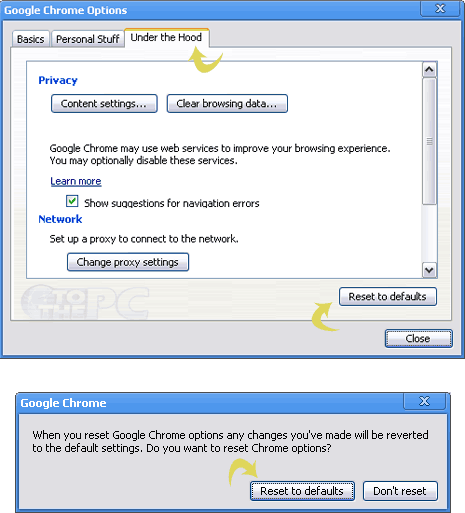
2. A pop-up will appear asking you confirm this action. Click “Reset to defaults” to revert back Google Chrome to default settings. If you are using very old version of Google Chrome browser (which is very unlikely) use this method. For latest version Google Chrome, use method discussed in the beginning. [Updated article, originally published in May 2010]
