Whenever you visit a website (like microsoft.com), its address is converted into respective IP address as computers computers only connect to IP addresses and not human-friendly names. Besides options of using Open DNS and Google DNS,you can also try Norton DNS. Besides faster web browsing with quick IP conversion, it promises safe web browsing by alerting when user try to open bad website (powered by safeweb.norton.com).
Setup Norton DNS on Windows PC
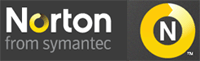 1. Goto Start (> Settings) > Control Panel.
1. Goto Start (> Settings) > Control Panel.
2. Double click “Network Connection” icon in the Control Panel.
3. Right click current connection icon and then click “Properties” option.
4. On General tab of Connection Properties, select Internet Protocol (TCP/IP) and then click Properties.
5. On the General tab of Internet Protocol (TCP/IP) Properties, select “Use the following DNS server addresses”, then enter the two NortonDNS IP addresses 198.153.192.1 and 198.153.194.1. Click OK on each window to close it.
Setup Norton DNS on MAC OSX system
1. Open System Preferences.
2. Click Network. Choose your current network adapter, and click Advanced.
3. On the DNS tab, enter the two NortonDNS addresses 198.153.192.1 and 198.153.194.1.
Your Windows PC or MAC system is now using Norton DNS service. You can always confirm on this by going setup.nortondns.com website to make sure Norton DNS is correctly setup and working. Alternatively, you also setup and use Google DNS on your computer.
