Do you receive lot of email messages on Gmail with attached documents and presentation files? Instead of cluttering your Gmail inbox with attachment files – how about saving important files directly to Google Drive (Docs)? Ideally, you will need to download attachment file from Gmail and then manually upload to Google Drive (Docs). Due to this time consuming routine we tend to leave attachments on Gmail itself. Will you move Gmail attachment files to Google Drive (Docs), if this was just one click routine?
Update – With launch of Google Drive (5 GB of free online storage space from Google), Google Docs is part of Google Drive. Now you can goto drive.google.com and access all your Google Docs and other uploaded files. As a result, “Gmail attachments to Docs” extension has been updated to “Gmail attachments to Drive” extension, allowing you to directly save Gmail attachment files from Gmail inbox to Google Drive storage space.
Single click transfer of Gmail attachments to Google Drive
[Updated on April 26, 2012 – Originally published on Sept 29, 2011] There is no need to download attachments and then upload to Google Drive. You can move email attachments directly from Gmail to Google Drive in single click of “Save to Drive” button.
1. Open Google Chrome browser and install Gmail Attachments To Drive extension (previously called “Gmail Attachments to Docs”. After install, login into your Gmail account. Then open any email message with attachment file. You can search Gmail for specific emails with attachment by entering has:attachment in the search box at the top of Gmail inbox.
UPDATED: Save to Google Drive option
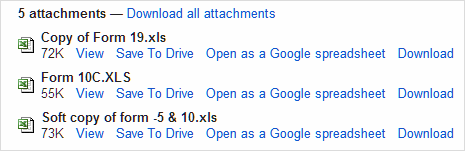
OLD: Save to Google Docs option
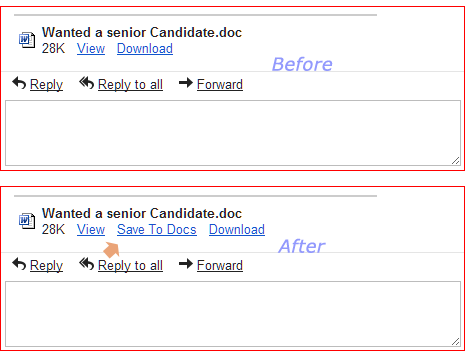
2. One you open email with attachment, look for attachment listing at the bottom of email message. Besides the usual “View” and “Download” buttons – it will also have “Save to Drive” button now.
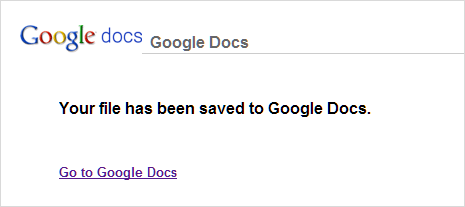
3. Click “Save to Drive” button next to email attachment that you want to upload directly to your Google Drive account. Please note, if your Google Drive account is not active as of now – then file will be based in Google Docs service. Once uploaded, you should see webpage with message “Your file has been saved to Google Docs”.
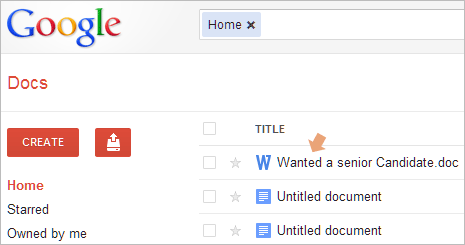
Further, you can open Google Drive (Docs) account and check for transferred Gmail attachment file. It should be listed at the top of file listing in the dashboard. Quick and simple way to upload Gmail attachments to Google Drive to keep Gmail inbox super clean, what say?
